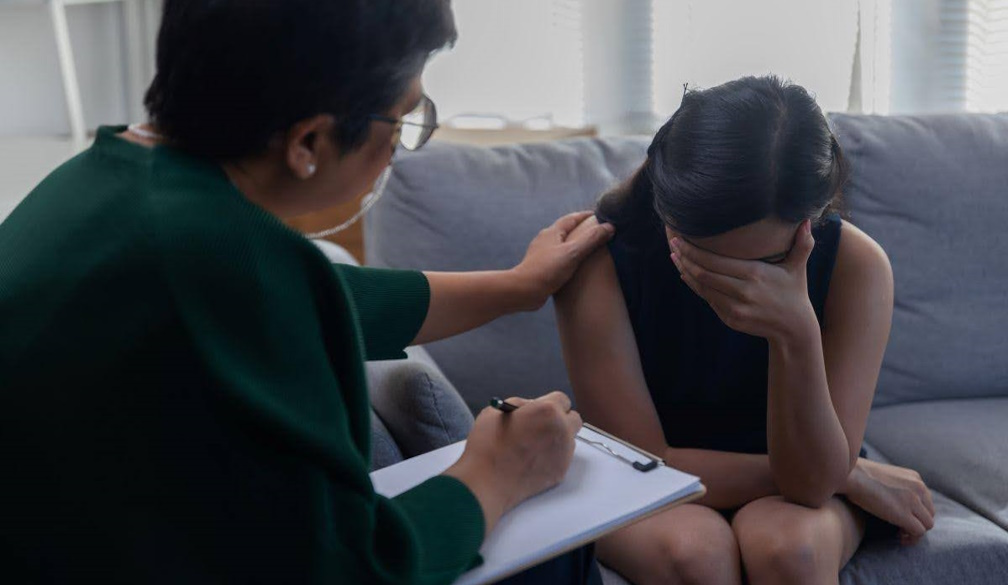How to Merge Multiple PDF Files Into One Document
- Written by NewsServices.com

The easiest way to merge multiple PDF files into one document is to use an online PDF merger service. However, you can also perform the same process on your Mac with the help of a PDF editor. For Mac users, Wondershare PDFelement - PDF Editor is a better option than PDFSam. Android users can view PDFs in the Safari browser.
Online PDF mergers are the most direct way to combine multiple PDF files into one document
To merge PDF files, you must first decide which documents you wish to merge. Then, you need to select the option that fits your needs. Afterwards, you'll need to click the "Merge PDF!" button to merge. Then, download the merged document to your computer.
Online PDF mergers are a simple, hassle-free way to merge multiple PDFs. Many of these services use Adobe's software to combine documents. This free and secure software merges PDFs more efficiently than other platforms. After the process finishes, you can download the merged file for free. Afterwards, you can edit the merged document. You can even add annotations to the document.
When merging multiple PDF files, you can save them as individual PDFs or a single document. Alternatively, you can use Mac's built-in tool to merge the PDFs. It will also allow you to select specific pages to merge. When the merge process is completed, the merged PDF will open automatically.
Wondershare PDFelement
Wondershare PDFelement is free, and you can download it directly from its official website. Once you have installed it, you can start merging PDF files. The software allows you to browse through your computer and choose the PDF files you want to merge. It also has features that let you add specific pages from a document.
PDFelement also has batch processing capabilities. It's compatible with nearly all operating systems and as powerful as Adobe Acrobat at adobe.com/au/acrobat/online/merge-pdf.html. This free tool offers a clean interface and is highly secure.
Mac OS X
If you have several PDF files, you may wonder how to merge them into a single document on Mac OS X. It is a practical measure that makes the files easier to manage. Fortunately, the Mac OS X system has applications and tools to do the job.
The first step is to export your existing document to PDF format. You can do this with the built-in PDF tool in Preview. The next step is to choose a location to save your document. It can be accomplished by choosing the File menu on the menu bar.
You can also use Preview to merge the documents. It allows you to open multiple PDF files and drag and drop them into the document to join them. You can also change the page order of individual PDF files to match the final document. Regardless of how you choose to merge your files, be sure to keep them all organized.
Once you've selected the files, you want to merge, open them all in Preview and drag and drop the pages to the right sidebar. It will display the page thumbnails, and you can now click and drag the pages into a single document. You can export your document to a new PDF file and rename it if necessary. If you prefer, you can also merge PDF files using Quick Actions.
Android lets you view PDFs in the Safari browser
The ability to merge multiple PDF files into one document on your Android device can be a lifesaver. Many different apps and websites are available that can help you do this. Whether you want to combine your files on your Android device or from any other connected device, you'll find an app to do the job. These apps are free and offer a variety of useful functions. Here are a few that you can install on your device:
Adobe Reader: Using this app, you can quickly merge multiple PDF files into one document. Just tap the 'Merge' button to merge two PDF files into one.
PDFsam: PDFsam offers a different interface. You can drag two PDF files into the application's window and drag individual lines to rearrange them. You can also specify page ranges from each PDF. You can also choose to view the PDFs separately.
Windows lets you view PDFs in the Edge browser
The Edge browser is the default application for Windows 10. You can change this to any other app if you wish. The Edge browser has many features that other programs do not have. It has a search bar so that you can navigate easily. You can also select your preferred program from the "Open with" command. This feature also helps protect your files and folders.
If you encounter problems opening PDF files in the Edge browser, try resetting your computer's settings. By doing this, you can restore some settings to the browser and disable any installed extensions. In addition, you can clear the cache and cookies in your browser. However, if you wish to keep your preferences for your browser, you can go back to Windows Settings.